Featured Post
Chromebook Apps: Unlocking the Full Potential
- Get link
- X
- Other Apps
Chromebooks have evolved significantly over the years, transforming from simple web-based devices to powerful tools for productivity, creativity, and entertainment. Recently, after my Linux computer stopped working (I'm still broken up about it!), I switched to using a Chromebox (a mini PC running ChromeOS) - specifically the Acer Chromebox CXi5, which I previously reviewed on Android Police.
 |
| Source: Pixabay |
This transition has allowed me to explore the Chromebook ecosystem more deeply, discovering a wealth of apps that make these devices incredibly useful. Here are some of my favorite Chromebook apps and tips for getting the most out of your device.
Best Chromebook Apps for Productivity
Microsoft 365
One of the most essential productivity suites available for Chromebooks is Microsoft 365. While Google Docs is a great alternative, Microsoft 365 offers a more comprehensive set of features, including Excel, PowerPoint, and Word. The web version is accessible via the Microsoft website, and you can use it for free, though a subscription unlocks more storage and features.
Todoist
For task management, Todoist is a standout app. Available as an optimized Chromebook app, it allows you to create and manage to-do lists, set deadlines, and track progress. Personally, I prefer TickTick, but it isn't available for Chromebooks. However, Todoist is a very worthy alternative!
Evernote
Evernote is another powerful productivity tool that helps you organize notes, ideas, and to-do lists. It's available on Chromebooks and offers a robust set of features to keep you on top of your tasks.
Google Keep
For quick note-taking, Google Keep is hard to beat. Its web app is designed for larger screens and syncs perfectly with your Google account. You can either create a standalone app for it on your Chromebook or use the Chromebook optimized app in the Play Store.
DocuSign
If you frequently need to sign documents electronically, DocuSign is a must-have. It allows you to receive, sign, and send documents securely, all from the comfort of your Chromebook.
Best Chromebook Apps for Creativity
Adobe Express
For creative projects, Adobe Express is a fantastic tool. This web-based design app lets you create compelling visuals and videos, perfect for social media posts. It offers a wide range of templates and stock media, though exporting creations with premium content requires a subscription.
LumaFusion
If you're into video editing, LumaFusion is an advanced tool available in beta for Chromebooks. It provides professional-grade video editing capabilities, making it ideal for content creators.
Pixlr and Canva
For photo editing and graphic design, Pixlr and Canva are excellent choices. Both offer robust features and are easily accessible via the web and Play Store (optimized for Chromebooks).
PhotoStack
For batch image editing, PhotoStack is a great tool. This web-based tool allows you to import multiple images, add watermarks, resize them, and more, all in one go.
Best Chromebook Apps for Entertainment
Netflix and Prime Video
For streaming enthusiasts, these are both must-haves. Luckily, there are Chromebook optimized versions of both Netflix and Prime Video available in the Play Store, so you can watch all of your favorites with ease. There's also Paramount+, PlutoTV, and Tubi if those are more your speed.
Spotify
Spotify offers a full-featured music and podcast experience on Chromebooks. You can access it via the web or the Android app, which provides features like playlist creation and social sharing.
Twitch and YouTube
If you like to watch livestreams and videos on Twitch and/or YouTube, there are Chromebook optimized apps for those too! Sure, you can use them both in the browser, but the apps are better optimized for these services. Plus, I like to watch them in a floating window while doing other things in the browser.
"Tip: A floated window stays in the background when you open or select other windows or apps. You need to move the floating window around to get a full view of windows or apps in the background."
Nvidia GeForce Now
For gamers, GeForce Now is a game-changer. Instead of running games locally, it allows you to stream high-performance games directly to your Chromebook without needing expensive hardware. This service requires a very stable internet connection, though.
This service integrates well with Chromebooks, providing a smooth gaming experience. You can stream over 2000 supported games, including more than 100 free-to-play titles.
Roblox (and Other Games)
There are many Chromebook-optimized games in the Play Store, but Roblox is one of the most popular ones (with over one billion downloads). I'm not a fan of it, but it offers a wide range of games and creation tools that are pretty impressive.
Personally, I prefer games like Royal Match, Homescapes, Gardenscapes, Township, Jigsawscapes, and Spring Valley. Just being able to play some of my favorite mobile games on a huge screen brings me lots of joy!
Apps that aren't optimized for Chromebooks can't be resized, so they'll show as a small window. This is why it's important to look for the ones that will work on your specific ChromeOS device.
Best Chromebook Apps for Communication
Slack and Discord
For team communication and community engagement, Slack and Discord are indispensable. Both apps are available as web apps or Android apps on Chromebooks, making it easy to stay connected.
Google Meet
For video conferencing, Google Meet is a top choice. It offers features like custom backgrounds, screen sharing, and automatic captions, all while being free for personal use.
Enabling the Linux Development Environment
One of the most exciting features of Chromebooks is the ability to run Linux applications. By enabling the Linux development environment in your settings, you can install developer tools, IDEs, and editors, keeping you connected to the Linux ecosystem. This feature has been a lifesaver for me, allowing me to continue using some of my favorite Linux apps.
To enable Linux on your Chromebook:
- Go to Settings.
- Click on About ChromeOS.
- Next to "Linux development environment," select "Set up."
- Follow the on-screen instructions to complete the setup.
Once enabled, you can access the Linux terminal from your Chromebook launcher. This allows you to install Debian-based Linux apps like LibreOffice, Lutris, GIMP, and Inkscape using the APT package manager. You can even install other web browsers (something not possible in ChromeOS natively) like Firefox, Zen, Opera, Brave, and Vivaldi!
However, keep in mind that running Linux apps can slow down your system, especially if your Chromebook has limited resources. I installed too many when I first got the device, and it became pretty sluggish when running them alongside the Chrome browser. After a reset (aka Powerwash), it was like new. So, just be careful not to go overboard with Linux apps!
The Android Ecosystem on Chromebooks
The integration of the Google Play Store on Chromebooks opens up endless possibilities, including access to a vast library of Android apps. This means you can install Android games, productivity apps, and more directly on your Chromebook. As seen from above, for gaming, this is particularly exciting, as it brings desktop gaming to Chromebooks.
However, keep in mind that apps that aren't optimized for Chromebooks can only be displayed in mobile or tablet view, so the windows will be small and can't be maximized or viewed in fullscreen. It's better to use the browser if you can, unless you don't mind the small windows.
Installing Steam
For those interested in playing PC games on their Chromebook, using Steam is an option, though it requires more technical setup. Proton is a compatibility layer that allows running Windows games on Linux. Just keep in mind that while there are many Linux-supported games to choose from, the selection of games is much smaller compared to those that will run natively on Windows.
I was using this version of Steam on my Linux desktop, and everything ran smoothly, so I imagine that it works just as well on ChromeOS. I may have to try it one day just to see how it works! A few games I've played without issue in the past (on Linux) are Big Farm Story, The Universim, Stardew Valley, Tiny Glade, and The Wandering Village.
Google has instructions here on how to install and play Steam games on Chromebooks. It's in beta, so it won't be perfect; expect bugs!
The gist is this:
- Open the Launcher.
- Search for “Steam installer.”
- If you can’t find “Steam installer” in the search results, your device doesn’t meet the requirements for the beta.
- Under the "Apps" section, select Steam installer.
Tips and Tricks for Chromebook Users
Managing Tabs with Session Buddy
If you often have multiple tabs open, Session Buddy is a great tool for organizing them. It allows you to create collections of tabs and save them for later, helping you stay focused. Partizion is another good tab management tool that works similarly to Session Buddy; this is the one I'm currently trying out.
Enhancing Security with 1Password
For managing passwords securely, 1Password is a must-have. It allows you to store and generate strong passwords, keeping your online accounts safe. Keeper is another amazing password manager; however, the free version is a bit limited. I have been using the paid version for a few years now, and I love it!
Taking Screenshots with Awesome Screenshot
For capturing and annotating screenshots, Awesome Screenshot is a useful app. It offers features like blurring and highlighting, making it easy to share screenshots without revealing sensitive information. ChromeOS does have a built-in screenshot and screen recording tool, but it doesn't have any annotation features, which is a bit disappointing.
Using Squid for Handwritten Notes
If you prefer handwritten notes, Squid is an excellent app. It supports USI stylus pens and allows you to import and markup PDFs, making it ideal for filling out forms or taking notes.
Making the Most of Your Chromebook
Chromebooks have come a long way, offering a versatile platform for productivity, creativity, and entertainment. With the right apps and features like Linux support and Android integration, you can unlock the full potential of your device. Whether you're a student, professional, or casual gamer, there's something for everyone in the Chromebook ecosystem.
By enabling Linux and exploring the Android app library, you can transform your Chromebook into a powerful tool that meets all your computing needs. Additionally, services like GeForce Now and Steam via Proton open up new possibilities for gaming on Chromebooks.
Key Takeaways
- Microsoft 365 and Todoist are top picks for productivity.
- Adobe Express and LumaFusion are great for creative projects.
- Netflix and Spotify offer excellent entertainment options.
- Nvidia GeForce Now and Roblox are must-haves for gamers.
- Enabling Linux on Chromebooks expands app possibilities.
- The Android ecosystem brings mobile apps to the desktop.
- Steam enhances gaming capabilities by bringing PC games to ChromeOS.
Subscribe for more❣️
Want to go beyond the blog? Subscribe to A Little Bit More of Me on Substack for exclusive content, deeper dives, and a closer look at my life and learnings.
- Get link
- X
- Other Apps
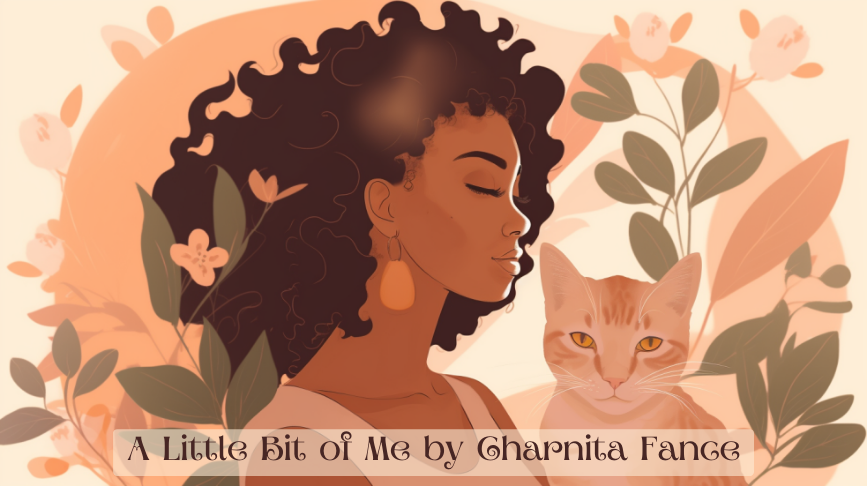














Comments
Post a Comment